How to Access the Reviewer Profile and College Profile on ResearchNet
Introduction
ResearchNet provides reviewers and Members of the College of Reviewers (College) a way to access their:
- Reviewer Profile, to manage their reviewer expertise and availability to peer review; and
- College Profile, for College Members to manage their membership.
To access these resources, follow the steps below:
Note: To access your College Profile and associated items, you first have to access your Reviewer Profile on ResearchNet.
Reviewer Profile
To access your Reviewer Profile, please follow the steps below:
- Log in to your ResearchNet account
- Click "My Reviewer Profile" on the left-hand menu
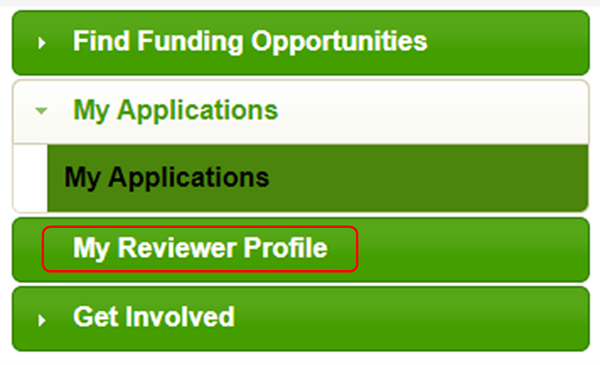
-
"My Peer Review Availability" tool
Once you have accessed your Reviewer Profile, click "My Peer Review Availability" from the left menu to log upcoming periods of four weeks or longer where you will be unavailable to review. You will also be able to review periods CIHR staff logged on your behalf (e.g., if you declined a review invitation and specified an extended leave).
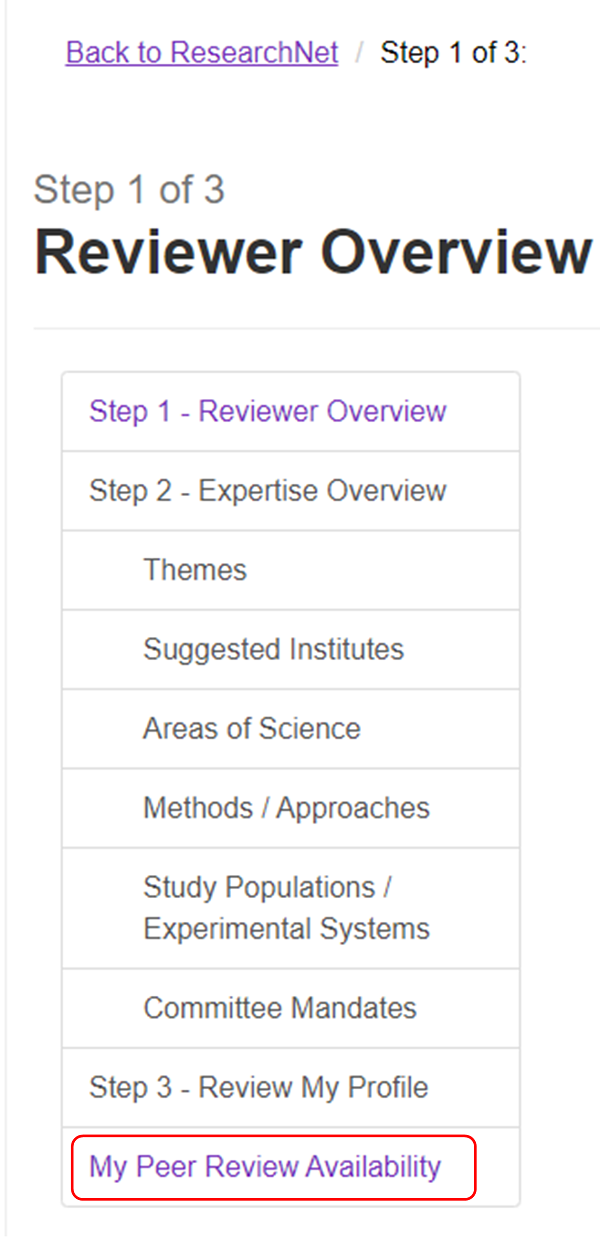
College Profile
To access your College Profile (College Members only):
- Log in to your ResearchNet account and access your Reviewer Profile (see steps above)
- Click the "College" tab on the top navigation menu
- In your College Profile, you will have access to information about your membership term and your College Membership Agreement
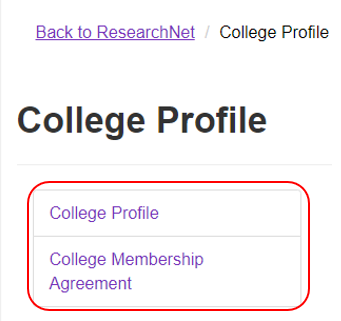
-
Accept or Decline the College Membership Agreement
To officially enroll as a Member of the College, we require that you accept this agreement.
If you need help or to request an alternative to accept the Membership Agreement, please contact us at college@cihr-irsc.gc.ca.
- When you access your College Profile, if you are enrolling in the College, renewing your membership, or if the agreement has been updated, the College Membership Agreement will be presented to you.
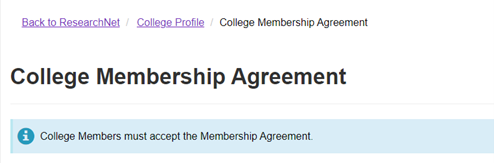
- After reading the terms of the Membership Agreement, please click on the "I accept" or "I decline" button at the bottom of the screen.
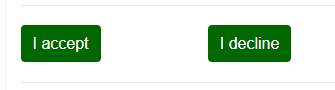
If you require assistance, contact us
- For technical issues with your ResearchNet account, contact support-soutien@cihr-irsc.gc.ca.
- For questions and feedback on the Reviewer Profile and College Profile, contact college@cihr-irsc.gc.ca.
- Date modified: